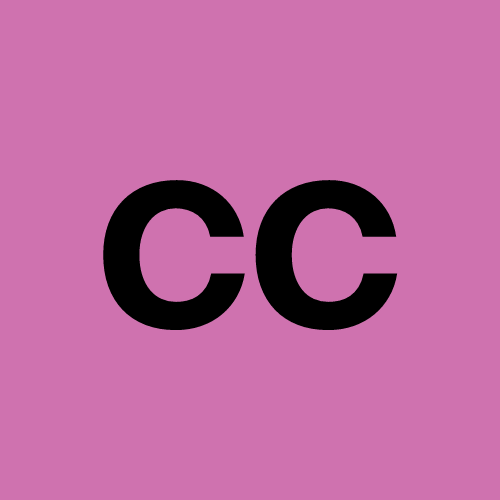Native Client SQL Server is a vital component for accessing data in SQL Server databases. It serves as a standalone data access API, introduced in SQL Server 2005, combining the SQL OLE DB provider and SQL ODBC driver into one dynamic-link library. The installation of Native Client SQL Server is crucial for applications requiring advanced features like multiple active result sets (MARS) and query notifications. Understanding its significance and the seamless installation process is key to optimizing database connectivity.
Downloading SQL Server Native Client
Accessing the Microsoft SQL Server 2012 Feature Pack is the initial step in acquiring the Native Client SQL Server. Users can easily navigate to the download page by visiting the official Microsoft website. Once on the page, they need to identify and select the appropriate version that aligns with their system requirements.
Downloading the installation file is a straightforward process that involves choosing the correct file from the available options. It is essential to ensure that users are selecting the version that is compatible with their operating system. After making this selection, they can proceed by saving the file directly to their computer for future installation.
By following these steps meticulously, users can acquire the necessary components to set up Native Client SQL Server successfully on their systems.
Installing SQL Server Native Client
When preparing for the installation of Native Client SQL Server, it is essential to first check the system requirements to ensure a smooth setup process. By verifying that the operating system and hardware specifications align with the necessary criteria, users can prevent any compatibility issues that may arise during installation.
To begin the installation process seamlessly, users should also make sure that any previous versions of Native Client SQL Server are uninstalled from their systems. Removing these older versions helps avoid conflicts and ensures a clean slate for the new installation, reducing the risk of errors or complications.
Once all prerequisites are in place, users can proceed with running the installation file to set up Native Client SQL Server successfully on their machines. Opening the installer initiates the setup wizard, guiding users through each step of the installation process systematically.
Following the installation prompts presented by the wizard is crucial to ensure that all necessary components of Native Client SQL Server are installed correctly. Users should carefully read and follow each instruction provided by the installer to guarantee a successful and error-free setup.
After completing the installation steps as guided by the prompts, users can finalize the setup by reviewing their selections and configurations. This finalization stage allows users to double-check their choices before proceeding with the installation process, ensuring that everything is set up according to their preferences.
Verifying a successful installation is paramount to confirm that Native Client SQL Server has been installed correctly on the system. By checking for any error messages or warnings during or after installation, users can address any potential issues promptly and ensure optimal functionality of Native Client SQL Server.
Verifying Installation
Upon completing the installation of Native Client SQL Server, users must verify its successful setup to ensure seamless database connectivity. This verification process involves checking via ODBC Administrator and examining the Registry Keys for confirmation.
Checking via ODBC Administrator
To begin the verification process, users should access the ODBC Data Source Administrator on their system. By opening this tool, they can navigate through the installed drivers to confirm the presence of Native Client SQL Server. Verifying the correct driver ensures that the necessary components are in place for efficient data access and management.
Opening ODBC Data Source Administrator
Users can locate the ODBC Data Source Administrator in their system settings or by using the search function. Once opened, they can navigate to the list of installed drivers to check for Native Client SQL Server. This step is crucial in confirming that the driver is available for establishing connections with SQL Server databases effectively.
Verifying the installed driver
Within the ODBC Data Source Administrator, users can visually inspect the list of drivers to identify Native Client SQL Server. By locating and selecting this driver, users can ensure that it has been successfully installed during the setup process. Verifying its presence validates that users can utilize this driver for seamless database interactions.
Checking via Registry Keys
Another method to verify the installation of Native Client SQL Server is by navigating to the system's registry. Within these keys, users can locate specific entries related to installed software, including SQL Server Native Client.
Navigating to the registry
Users can access the registry by utilizing system tools or running specific commands. By navigating through designated paths within the registry editor, they can locate entries associated with SQL Server Native Client. This step allows users to confirm that all necessary components have been successfully added to their system.
Locating the SQL Server Native Client entry
Within the registry editor, users should search for entries corresponding to SQL Server Native Client installations. By identifying these specific entries and verifying their details, users can ensure that all components of Native Client SQL Server have been correctly integrated into their system settings.
- Summarize the meticulous steps taken during the installation process to ensure a seamless setup of Native Client SQL Server.
- Emphasize the criticality of precise installation for optimal database performance and reliable data access.
- Encourage users to adhere to this comprehensive guide diligently for a successful configuration.