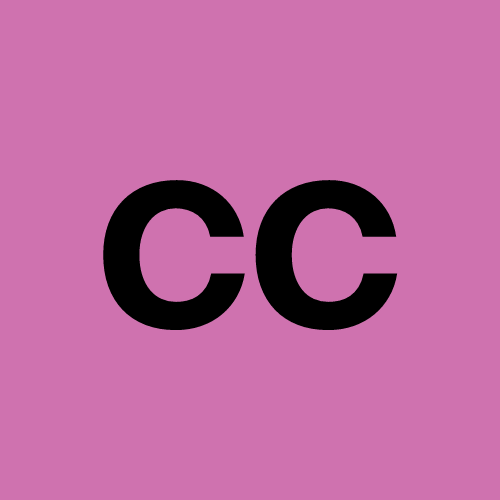Efficiently sql copy table from one database to another is a crucial task in database management. Understanding the significance of this process ensures smooth data migration and synchronization. In this blog, various methods will be explored to facilitate this operation seamlessly. By delving into the diverse techniques available, readers can gain insights into optimizing their database operations and enhancing overall efficiency.
Using BCP/Bulk Insert
When it comes to efficiently sql copy table from one database to another, the BCP Utility (Bulk Copy Program) and BULK INSERT play a significant role in streamlining the process. The bcp utility, also known as the Bulk Copy Program, serves as a valuable tool for importing large volumes of data into SQL Server tables or exporting data out of tables into external files. On the other hand, BULK INSERT offers a native approach to performing bulk copy operations using database-specific data types.
Overview of BCP/Bulk Insert
Benefits of BCP/Bulk Insert
- Facilitates seamless import and export of data between databases
- Optimizes performance by handling large datasets efficiently
- Provides flexibility in managing data migration tasks
Steps to Implement BCP/Bulk Insert
- Prepare the source and destination databases for the transfer.
- Use the appropriate commands to initiate the bulk copy operation.
- Monitor the process to ensure successful data transfer.
- Validate the transferred data for accuracy and completeness.
Example of BCP/Bulk Insert
Sample Code
bcp dbo.source_table out C:Datasource_data.txt -c -T
bcp dbo.destination_table in C:Datasource_data.txt -c -T
Explanation of Code
The sample code demonstrates exporting data from 'dbo.source_table' to a text file and then importing it into 'dbo.destination_table'. The '-c' flag specifies character data type, while '-T' indicates trusted connection authentication.
Using SELECT INTO
When considering efficient ways to sql copy table from one database to another, the SELECT INTO statement emerges as a powerful tool in SQL for creating new tables based on existing table data. This method allows for seamless duplication of table structures and data, facilitating tasks such as backup creation, archiving, or data manipulation.
Overview of SELECT INTO
Benefits of SELECT INTO
- Enables quick creation of new tables with identical structures and data
- Simplifies the process of copying data from one table to another
- Provides a straightforward approach for creating temporary tables for intermediate results or backups
Steps to Implement SELECT INTO
- Identify the source table containing the desired data.
- Utilize the
SELECT * INTO new_tablesyntax to copy the data into a new table. - Verify the successful creation and population of the new table.
Example of SELECT INTO
Sample Code
SELECT *
INTO dbo.new_table
FROM dbo.existing_table;
Explanation of Code
The provided code snippet demonstrates how to create a new table namednew_table by selecting all columns and records from an existing table called existing_table. This straightforward query efficiently copies both the structure and data from one table to another, simplifying the process of duplicating information between databases.
Using SQL Server Management Studio
SQL Server Management Studio (SSMS) is an integrated environment designed to manage any SQL infrastructure, from SQL Server to Azure SQL Database. It provides a comprehensive set of tools for configuring, monitoring, and administering instances of SQL Server and databases. With SSMS, users can deploy, monitor, and upgrade the data-tier components utilized by their applications while also enabling the creation of queries and scripts.
Overview of SQL Server Management Studio
Benefits of SQL Server Management Studio
- Access, configure, manage, administer, and develop all components of SQL Server, Azure SQL Database, Azure SQL Managed Instance, SQL Server on Azure VM, and Azure Synapse Analytics.
- Combines graphical tools with rich script editors for developers and database administrators at all skill levels.
- Includes deployment tools, database health monitoring features, and reporting capabilities.
- Offers utilities like SQL Profiler for examining database performance and scheduling background tasks.
Steps to Implement SQL Server Management Studio
- Install the latest version of SSMS or upgrade from a previous version if necessary.
- Launch SSMS to access the graphical interface for managing various services like Database Engine, Analysis Services, Reporting Services, Integration Services.
- Connect to remote SQL Server instances using SSMS or similar GUI tools.
- Utilize the diverse functionalities provided by SSMS for efficient database management.
Example of SQL Server Management Studio
Sample Code
-- Connect to a remote SQL Server instance
Server Type: Database Engine
Server Name: <server_name>
Authentication: Windows Authentication / SQL Server Authentication
Explanation of Code
The sample code showcases how to connect to a remote SQL Server instance using SSMS. By specifying the server type as Database Engine and providing the server name along with authentication details (Windows Authentication / SQL Server Authentication), users can establish a connection for managing databases seamlessly.
Using SQL Server Export and Import Wizard
The SQL Server Import and Export Wizard is a valuable tool for efficientlysql copy table from one database to another. It simplifies the process of importing and exporting data in SQL Server, providing a straightforward way to copy data from a source to a destination. This high-performance option for data migration utilizes the SQL Server Integration Services (SSIS) framework, ensuring efficient and reliable data transfer between databases.
Overview of SQL Server Export and Import Wizard
Benefits of SQL Server Export and Import Wizard
- Offers a user-friendly interface for initiating data import and export processes
- Provides multiple ways to start import/export tasks through various tools like Command prompt, SQL Server Management Studio, or Visual Studio with SQL Server Data Tools
- Utilizes the SSIS framework for seamless data migration with monitoring capabilities
- Simplifies copying tables between databases with minimal code requirements
Steps to Implement SQL Server Export and Import Wizard
- Launch the wizard using preferred methods such as Start menu, Command prompt, or integrated tools.
- Select the source and destination databases for data transfer.
- Configure the settings for the import/export process based on specific requirements.
- Initiate the transfer operation and monitor the progress through the user-friendly interface.
- Save the SSIS package at the end of the process for future use or extension.
Example of SQL Server Export and Import Wizard
Sample Code
> Open SQL Server Management Studio.
> Go to 'Tasks' > 'Import Data...' or 'Export Data...'.
> Follow the wizard steps to select source/destination, specify mappings, and execute transfer.
Explanation of Code
The provided sample code illustrates how users can access the SQL Server Import and Export Wizard through SQL Server Management Studio. By following the guided steps within the wizard interface, users can seamlessly select source/destination databases, define mappings between tables, columns, and execute the data transfer operation efficiently.
- To make an informed decision, understanding the differences between cloning methods is crucial. This knowledge enables you to select the most suitable method based on your specific requirements.
- Efficient tools are essential for comparing tables or query results accurately and effectively. Whether you aim to modify an application with expected changes or maintain consistency in results, having the right tools is paramount for seamless operations.