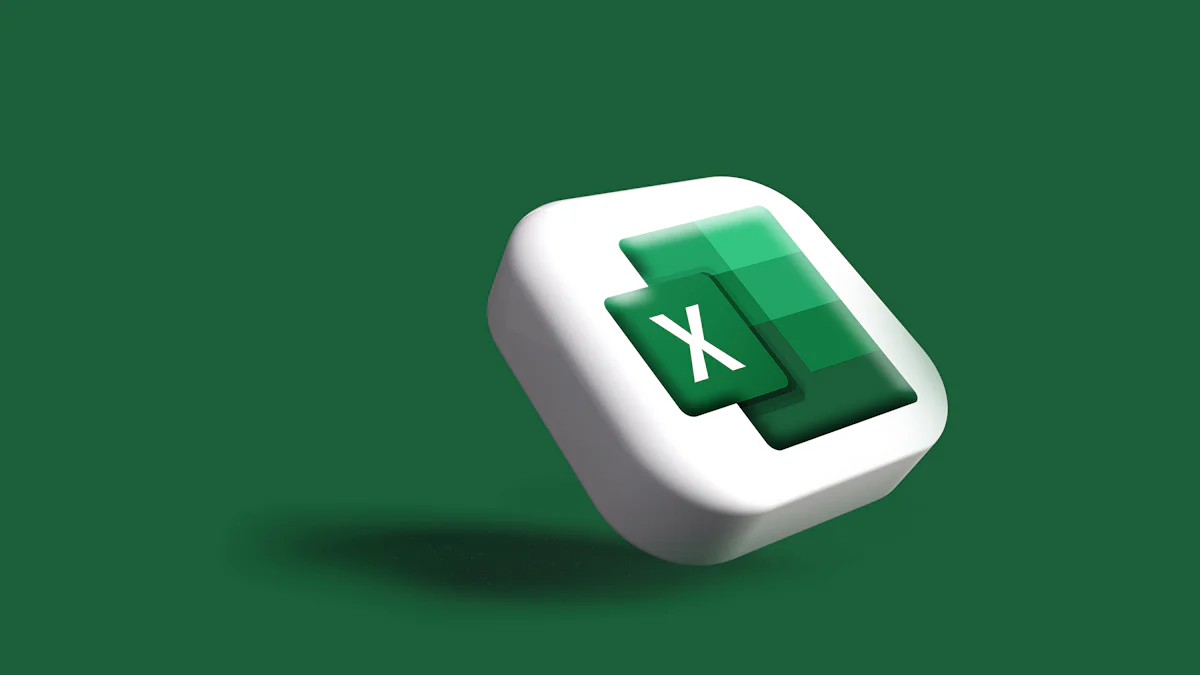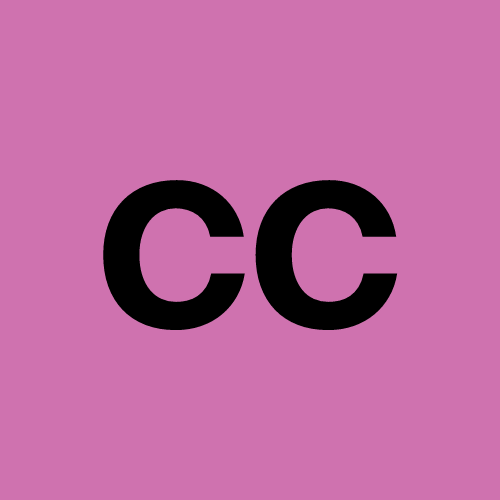Data management plays a crucial role in today's data-driven world. Effective data management ensures accurate, reliable, and timely information. Connect Excel to PostgreSQL to leverage Excel's user-friendly interface and versatile features alongside PostgreSQL's robust data storage and retrieval capabilities. Importing data from Excel to PostgreSQL combines the strengths of both tools. This process enhances data accessibility and analysis, making it easier to manage large datasets efficiently. Various methods, such as using ODBC drivers or pgAdmin, facilitate this integration.
Understanding the Basics
What is Excel?
Excel is a spreadsheet program that allows both technical and non-technical users to store, filter, access, and analyze data.
Key Features of Excel
- Functions and Formulas: Excel supports multiple functions and formulas for mathematical operations.
- Pivot Tables: This feature helps in summarizing large datasets efficiently.
- Data Visualization: Various chart formats enable users to visualize data effectively.
Common Uses of Excel
- Data Analysis: Users can perform complex data analysis with built-in tools.
- Budgeting: Excel is widely used for personal and business budgeting.
- Project Management: Many professionals use Excel to manage projects and timelines.
What is PostgreSQL?
PostgreSQL is an open-source Relational Database Management System (DBMS) widely used for storing, processing, and retrieving data in tables.
Key Features of PostgreSQL
- Data Support: PostgreSQL supports relational, semi-structured, and unstructured data.
- Reliability: The system provides strong reliability features.
- Security: PostgreSQL includes robust security and authentication mechanisms.
Common Uses of PostgreSQL
- Web Applications: Many web applications use PostgreSQL for backend data storage.
- Data Warehousing: Organizations use PostgreSQL for data warehousing solutions.
- Geospatial Data: PostgreSQL supports geospatial data, making it popular in GIS applications.
Preparing Your Data
Cleaning and Formatting Excel Data
Removing Unnecessary Data
Effective data management begins with cleaning the dataset. Remove any unnecessary rows or columns that do not contribute to the analysis. This step ensures that the database remains efficient and uncluttered. For example, delete empty rows, redundant columns, and irrelevant information.
Ensuring Consistent Data Types
Consistency in data types is crucial for seamless data import. Ensure that each column contains uniform data types. For instance, a column designated for dates should not contain text. This practice prevents errors during the import process. Use Excel's built-in tools to format cells and standardize data types.
Saving Excel Data in a Compatible Format
CSV Format
The most common format for importing Excel data into PostgreSQL is CSV (Comma-Separated Values). Save the Excel file as a CSV file by selecting "Save As" and choosing the CSV format. This format simplifies the data import process and ensures compatibility with PostgreSQL.
Other Supported Formats
PostgreSQL supports other formats such as TSV (Tab-Separated Values) and JSON. These formats can also be used depending on the specific requirements of the dataset. Save the Excel file in the desired format by selecting the appropriate option in the "Save As" menu.
Methods to Import Excel Data into PostgreSQL
Using PostgreSQL's COPY Command
Preparing the Database
First, create a table in PostgreSQL that matches the structure of the Excel data. Define columns with appropriate data types. Use SQL commands to create the table. For example:
CREATE TABLE employees (
id SERIAL PRIMARY KEY,
name VARCHAR(100),
age INT,
department VARCHAR(50)
);
Ensure the table exists before proceeding with data import.
Executing the COPY Command
Save the Excel file as a CSV file. Use the COPY command to import the CSV data into PostgreSQL. The COPY command reads data from a file and inserts it into the specified table. Execute the following command:
COPY employees(name, age, department)
FROM '/path/to/your/file.csv'
DELIMITER ','
CSV HEADER;
Replace /path/to/your/file.csv with the actual path to the CSV file. This command imports the data efficiently.
Using a Python Script
Setting Up the Python Environment
Install the required Python libraries. Use pip to install psycopg2 for PostgreSQL interaction and pandas for handling Excel data. Run the following commands:
pip install psycopg2 pandas
Ensure the environment is ready before writing the script.
Writing the Script
Write a Python script to read the Excel file and insert data into PostgreSQL. Use pandas to read the Excel file and psycopg2 to connect to the database. Here is an example script:
import pandas as pd
import psycopg2
# Read Excel file
data = pd.read_excel('path/to/your/file.xlsx')
# Connect to PostgreSQL
conn = psycopg2.connect(
dbname='your_db',
user='your_user',
password='your_password',
host='your_host',
port='your_port'
)
cur = conn.cursor()
# Insert data into PostgreSQL
for index, row in data.iterrows():
cur.execute(
"INSERT INTO employees (name, age, department) VALUES (%s, %s, %s)",
(row['name'], row['age'], row['department'])
)
conn.commit()
cur.close()
conn.close()
Replace placeholders with actual database credentials and file paths.
Running the Script
Run the Python script to import the data. Execute the script from the command line:
python your_script.py
Ensure the script runs without errors and verifies data import.
Using a GUI Tool (e.g., pgAdmin)
Installing and Setting Up pgAdmin
Download and install pgAdmin from the official website. Open pgAdmin and connect to the PostgreSQL server. Create a new database or select an existing one. Ensure pgAdmin is set up correctly.
Importing Data via pgAdmin
Open the database in pgAdmin. Use the "Import/Export" tool to import the CSV file. Follow these steps:
- Right-click on the target table and select "Import/Export".
- Choose the CSV file to import.
- Configure the import settings, such as delimiter and file format.
- Click "OK" to start the import process.
Verify the data import by querying the table in pgAdmin.
Connect Excel to PostgreSQL
Using ODBC Driver
Installing the ODBC Driver
To connect Excel to PostgreSQL, install the ODBC Driver for PostgreSQL. Download the driver from the official website. Follow the installation instructions provided on the site. Ensure that the driver matches the system's architecture (32-bit or 64-bit).
Configuring the ODBC Connection
After installing the driver, configure the ODBC connection. Open the ODBC Data Source Administrator from the Control Panel. Click on "Add" to create a new data source. Select the ODBC Driver for PostgreSQL from the list. Fill in the required details such as the database name, server, port, username, and password. Test the connection to ensure everything works correctly.
Using Microsoft Query
Setting Up Microsoft Query
Microsoft Query helps users connect Excel to PostgreSQL. Open Excel and go to the "Data" tab. Select "Get Data" and choose "From Other Sources". Click on "From Microsoft Query". A new window will open, prompting for data source selection.
Connecting to PostgreSQL
In the Microsoft Query window, select the configured ODBC data source for PostgreSQL. Enter the necessary credentials if prompted. Choose the desired tables or views to import data into Excel. Use the query wizard to filter and sort the data as needed. Click "Finish" to complete the setup. The data will now appear in Excel, ready for analysis and manipulation.
Troubleshooting Common Issues
Data Type Mismatches
Identifying the Issue
Data type mismatches often cause errors during data import. For example, a column expected to contain integers might have text values. This inconsistency leads to import failures. Users must first identify the problematic columns. Review the data types in both the Excel file and the PostgreSQL table. Compare them to ensure compatibility.
Resolving the Issue
To resolve data type mismatches, users need to standardize the data types. In Excel, format the cells to match the expected data type. For instance, change text values in a numeric column to numbers. Use Excel's "Format Cells" feature for this task. In PostgreSQL, alter the table structure if necessary. Use the ALTER TABLE command to modify column data types. Ensure that the data types align before attempting the import again.
Handling Large Data Sets
Performance Considerations
Importing large datasets into PostgreSQL requires careful planning. Large files can slow down the import process. Users should consider the performance impact. Monitor the system's resources during the import. High memory or CPU usage indicates potential issues. Break the dataset into smaller chunks if necessary. This approach reduces the load on the system.
Optimizing the Import Process
Optimizing the import process involves several strategies. First, use indexes on the target table. Indexes speed up the data insertion process. Second, disable foreign key constraints temporarily. This action prevents unnecessary checks during the import. Re-enable the constraints after completing the import. Third, use the COPY command instead of individual INSERT statements. The COPY command handles bulk data more efficiently. Finally, ensure that the database server has sufficient resources. Allocate enough memory and CPU power to handle the import.
Importing Excel data into PostgreSQL enhances data management by combining Excel's user-friendly interface with PostgreSQL's robust capabilities. Various methods facilitate this integration, including:
- PostgreSQL's COPY Command
- Python Scripts
- GUI Tools like pgAdmin
- ODBC Drivers
- Microsoft Query
Each method offers unique advantages for different scenarios. Exploring these techniques will empower users to manage and analyze large datasets efficiently. As Jeffrey Richman noted, "All the approaches work well for connecting Excel to a PostgreSQL database." Try these methods to optimize your data workflows.