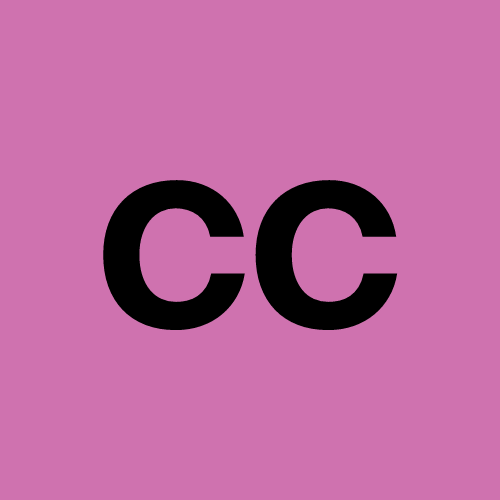Change Tracking in SQL Server offers a lightweight solution for tracking changes in databases. Enabling Change Tracking allows you to capture inserts, updates, and deletes within a specified time window, ensuring efficient data management. This feature is essential for database administrators as it reduces development time and eliminates the need for custom solutions. The built-in cleanup mechanism and functions to obtain change information enhance its practicality. Use cases where Enable Change Tracking is beneficial include real-time replication, auditing, and maintaining data integrity in mission-critical applications.
Understanding Change Tracking
What is Change Tracking?
Definition and Purpose
Change Tracking in SQL Server is a built-in feature that allows users to track changes made to tables. This lightweight solution provides the ability to query for data that has changed over time. The primary purpose of Change Tracking is to facilitate efficient data management by capturing inserts, updates, and deletes within a specified time window. This feature helps database administrators reduce development time and avoid the need for custom solutions.
Key Features
Change Tracking offers several key features:
- Lightweight Implementation: Change Tracking uses minimal resources, making it suitable for high-performance environments.
- Built-in Cleanup Mechanism: Automatically removes old change tracking information based on retention settings.
- Functions for Obtaining Change Information: Provides functions to query changes efficiently.
- Support for Snapshot Isolation: Ensures consistent change tracking information.
- Integration with SQL Server Management Studio (SSMS): Allows easy configuration and management.
How Change Tracking Works
Mechanism Overview
Change Tracking operates by maintaining a version counter that increments with each change in the tracked tables. When a change occurs, SQL Server records the change along with the current version number. Users can then query this information to determine what changes have occurred since a specific version. This mechanism ensures that only the necessary data is retrieved, reducing the load on the database.
Change Tracking vs. Change Data Capture
While both Change Tracking and Change Data Capture (CDC) provide mechanisms to track changes in SQL Server, they serve different purposes and have distinct characteristics:
Change Tracking:
- Lightweight and simple to implement.
- Suitable for scenarios requiring basic change information.
- Does not capture detailed historical data.
Change Data Capture:
- More comprehensive and detailed.
- Captures complete historical data, including before and after values.
- Suitable for complex data warehousing and auditing requirements.
By understanding these differences, users can choose the appropriate feature based on their specific needs.
Prerequisites for Enabling Change Tracking
SQL Server Version Requirements
Supported Versions
SQL Server supports Change Tracking functionality starting from version 2008 onwards. Ensure that the SQL Server instance runs on a version that supports this feature. Using an unsupported version will prevent the configuration of Change Tracking.
Checking Your SQL Server Version
To verify the SQL Server version, execute the following query:
SELECT @@VERSION;
This query returns the current SQL Server version and edition. Confirm that the version meets the requirements for enabling Change Tracking.
Permissions and Roles
Required Permissions
Enabling Change Tracking requires specific permissions. The user must have ALTER permission on the database. Without this permission, SQL Server will not allow the configuration of Change Tracking.
Assigning Roles
Assign the necessary roles to users who need to enable Change Tracking. Use the following SQL command to grant ALTER permission:
GRANT ALTER ON DATABASE::[YourDatabase] TO [YourUser];
Replace [YourDatabase] with the name of the database and [YourUser] with the username. This command ensures that the user has the required permissions to enable Change Tracking.
By ensuring that the SQL Server version meets the requirements and assigning the necessary permissions, administrators can successfully configure Change Tracking.
Steps to Enable Change Tracking
Enabling Change Tracking at the Database Level
SQL Commands
To enable Change Tracking at the database level, execute the following SQL command:
ALTER DATABASE [YourDatabase]
SET CHANGE_TRACKING = ON
(CHANGE_RETENTION = 2 DAYS, AUTO_CLEANUP = ON);
Replace [YourDatabase] with the name of the target database. This command activates Change Tracking and sets a retention period of two days. The AUTO_CLEANUP option ensures that SQL Server automatically removes old change tracking information.
Using SQL Server Management Studio (SSMS)
- Open SQL Server Management Studio (SSMS).
- In Object Explorer, right-click on the target database and select Properties.
- Navigate to the Change Tracking page.
- Check the box labeled Enable Change Tracking.
- Set the Retention Period and Retention Period Units according to your requirements.
- Ensure the Auto Cleanup option is enabled.
- Click OK to apply the changes.
These steps will enable Change Tracking for the selected database using SSMS.
Enabling Change Tracking for Specific Tables
SQL Commands
After enabling Change Tracking at the database level, enable it for specific tables. Use the following SQL command:
ALTER TABLE [YourTable]
ENABLE CHANGE_TRACKING
WITH (TRACK_COLUMNS_UPDATED = ON);
Replace [YourTable] with the name of the table you wish to track. The TRACK_COLUMNS_UPDATED option allows SQL Server to track which columns were updated during a change.
Using SQL Server Management Studio (SSMS)
- Open SQL Server Management Studio (SSMS).
- In Object Explorer, expand the database where Change Tracking is enabled.
- Expand the Tables node.
- Right-click on the table you want to track and select Properties.
- Navigate to the Change Tracking page.
- Check the box labeled Enable Change Tracking.
- Optionally, check the box labeled Track Columns Updated to track column-level changes.
- Click OK to apply the changes.
These steps will enable Change Tracking for the selected table using SSMS.
Verifying Change Tracking Configuration
Checking Database-Level Settings
SQL Queries
To verify the Change Tracking configuration at the database level, execute the following SQL query:
SELECT * FROM sys.change_tracking_databases WHERE database_id = DB_ID('YourDatabase');
Replace 'YourDatabase' with the name of the target database. This query returns information about the Change Tracking settings for the specified database. Check the is_auto_cleanup_on and retention_period columns to confirm that Change Tracking is enabled and configured correctly.
SSMS Verification
To verify the Change Tracking configuration using SQL Server Management Studio (SSMS), follow these steps:
- Open SQL Server Management Studio (SSMS).
- In Object Explorer, right-click on the target database and select Properties.
- Navigate to the Change Tracking page.
- Verify that the Enable Change Tracking checkbox is checked.
- Confirm the Retention Period and Auto Cleanup settings.
These steps ensure that Change Tracking is enabled and configured correctly at the database level.
Checking Table-Level Settings
SQL Queries
To verify the Change Tracking configuration for specific tables, execute the following SQL query:
SELECT t.name, c.is_track_columns_updated_on
FROM sys.change_tracking_tables c
JOIN sys.tables t ON c.object_id = t.object_id
WHERE t.name = 'YourTable';
Replace 'YourTable' with the name of the table you want to verify. This query returns the table name and the is_track_columns_updated_on column, which indicates whether column-level tracking is enabled. Ensure that the returned values match the expected configuration.
SSMS Verification
To verify the Change Tracking configuration for specific tables using SQL Server Management Studio (SSMS), follow these steps:
- Open SQL Server Management Studio (SSMS).
- In Object Explorer, expand the database where Change Tracking is enabled.
- Expand the Tables node.
- Right-click on the table you want to verify and select Properties.
- Navigate to the Change Tracking page.
- Verify that the Enable Change Tracking checkbox is checked.
- Confirm the Track Columns Updated option if applicable.
These steps ensure that Change Tracking is enabled and configured correctly for the selected table.
Best Practices and Troubleshooting
Best Practices for Using Change Tracking
Performance Considerations
Database administrators should monitor the performance impact when they enable Change Tracking. Although Change Tracking is lightweight, high transaction volumes can still affect performance. Regularly review the system's performance metrics. Use indexing strategies to optimize query performance. Ensure that the database server has adequate resources such as CPU, memory, and storage.
Data Retention Policies
Establish clear data retention policies. Define how long to keep change tracking information. The default retention period may not suit all environments. Adjust the retention period based on the specific needs of the application. Regularly review and update these policies to ensure compliance with organizational requirements.
Common Issues and Solutions
Troubleshooting Tips
Administrators may encounter issues after they enable Change Tracking. One common issue involves missing changes. Verify that the retention period is sufficient. Ensure that the AUTO_CLEANUP option is enabled. Another issue could be performance degradation. Monitor the system's performance and adjust indexing strategies as needed. Use SQL Server Profiler to identify slow queries.
Additional Resources
For further assistance, consult Microsoft’s official documentation. Participate in community forums such as Stack Overflow. These platforms offer valuable insights and solutions from experienced professionals. Consider attending SQL Server training sessions or webinars. These resources provide in-depth knowledge and practical tips.
Change Tracking in SQL Server plays a crucial role in efficient data management. Database administrators should enable Change Tracking to streamline operations and reduce development time. This feature supports real-time replication and auditing, ensuring data integrity. For further reading, consult Microsoft's official documentation and community forums.