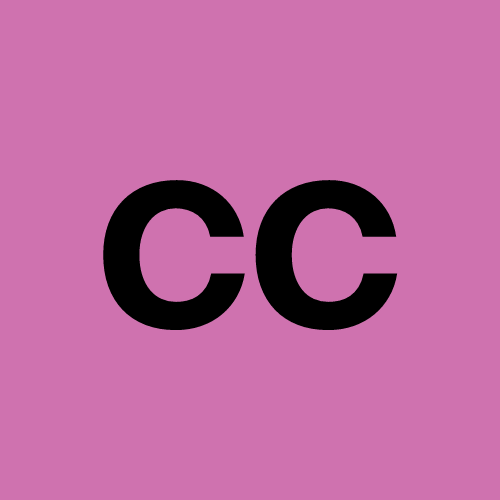Real-time data analysis transforms how businesses operate. Companies can detect trends or anomalies as they happen. This capability allows immediate reactions to issues and smarter product designs. Integrating Query Google Sheets enhances these benefits. Users gain faster operating speeds and improved customer relations. The overall competitive and financial rewards increase significantly. Essential tools include a Google Account, Google Sheets, and SQL Database Access. These prerequisites ensure a seamless setup for real-time data integration.
Setting Up Your Environment
Prerequisites
Google Account
A Google Account is essential for accessing Google Sheets and integrating SQL queries. Create a Google Account by visiting the Google Account creation page. Follow the instructions to set up your account.
Google Sheets
Google Sheets serves as the platform for executing SQL queries. Open Google Sheets by navigating to Google Sheets. Ensure that you have a basic understanding of its interface and functionalities.
SQL Database Access
Access to an SQL Database is crucial for running real-time queries in Google Sheets. Verify that you have the necessary credentials, including the database name, username, password, and host address. Ensure that the database is properly configured to allow remote connections.
Installing Necessary Add-ons
Google Sheets Add-ons
Enhance Google Sheets functionality by installing relevant add-ons. Open a Google Sheet, click on Extensions in the menu bar, and select Add-ons. Search for and install add-ons like "Supermetrics" or "Sheetgo" to facilitate data integration.
Database Connector Add-ons
Install Database Connector Add-ons to link Google Sheets with your SQL database. Navigate to Extensions > Add-ons > Get add-ons. Search for connectors such as "Database Browser" or "Data Connector for SQL". Follow the prompts to install and authorize these add-ons.
Configuring Your SQL Database
Database Credentials
Proper configuration of Database Credentials ensures secure access. Input the database name, username, password, and host address accurately. Store these credentials securely to prevent unauthorized access.
Setting Up Permissions
Set up Permissions to control access to your SQL database. Grant the necessary permissions to users who need to execute queries. Ensure that the Google Sheets document is shared with relevant stakeholders with appropriate editing rights. This setup facilitates collaborative data analysis.
Connecting Google Sheets to Your SQL Database
Using Google Sheets Add-ons
Installing the Add-on
To connect Google Sheets to an SQL database, install a suitable add-on. Open a Google Sheet and click on Extensions in the menu bar. Select Add-ons and then Get add-ons. Search for "Database Browser" or "Data Connector for SQL". Click on the desired add-on and follow the prompts to install it. Installation usually takes a few moments.
Authorizing Access
After installing the add-on, authorize access to your Google Sheets and SQL database. Open the installed add-on from the Extensions menu. A prompt will appear requesting permissions. Grant the necessary permissions to allow the add-on to access your Google Sheets and SQL database. This step ensures secure data integration.
Setting Up the Connection
Entering Database Credentials
Establish a connection by entering your database credentials. Open the installed add-on and navigate to the connection settings. Input the database name, username, password, and host address. Ensure that all details are accurate to avoid connection errors. Proper credential input is crucial for seamless data retrieval.
Testing the Connection
Test the connection to verify that Google Sheets can communicate with your SQL database. Use the test connection feature available in the add-on. A successful test will confirm that the credentials and network settings are correct. If the test fails, recheck the entered details and network configurations. A successful connection allows you to start querying your database directly from Google Sheets.
Writing and Executing SQL Queries
Basic SQL Queries
SELECT Statements
The SELECT statement forms the foundation of SQL queries. Use it to retrieve specific columns from a database table. For example:
SELECT column1, column2 FROM table_name;
This query fetches data from column1 and column2 in table_name. Ensure that column names match those in the database schema. Accurate column names prevent errors.
Filtering Data with WHERE
The WHERE clause filters data based on specified conditions. Combine it with the SELECT statement for more precise queries. For instance:
SELECT column1, column2 FROM table_name WHERE condition;
Replace condition with criteria such as column1 = 'value'. This query retrieves rows where column1 matches 'value'. Filtering data enhances query efficiency and relevance.
Advanced SQL Queries
JOIN Statements
JOIN statements combine rows from two or more tables based on related columns. Use INNER JOIN, LEFT JOIN, RIGHT JOIN, or FULL JOIN depending on the requirement. For example:
SELECT table1.column1, table2.column2
FROM table1
INNER JOIN table2
ON table1.common_column = table2.common_column;
This query merges table1 and table2 where common_column values match. JOIN statements provide comprehensive insights by integrating multiple data sources.
Aggregation Functions
Aggregation functions perform calculations on multiple rows, returning a single value. Common functions include SUM, AVG, COUNT, MAX, and MIN. For example:
SELECT COUNT(column1) FROM table_name WHERE condition;
This query counts the number of rows meeting the specified condition. Aggregation functions facilitate data summarization and analysis.
Automating SQL Queries
Using Google Apps Script
Google Apps Script automates SQL queries in Google Sheets. Create custom scripts to execute queries at specified intervals. Access the script editor via Extensions > Apps Script. For example:
function runQuery() {
var sheet = SpreadsheetApp.getActiveSpreadsheet().getActiveSheet();
var query = "SELECT column1, column2 FROM table_name WHERE condition";
var result = executeSQL(query);
sheet.getRange("A1").setValue(result);
}
This script runs a query and displays results in the active sheet. Automation streamlines repetitive tasks and ensures real-time data updates.
Scheduling Queries
Schedule queries using triggers in Google Apps Script. Set time-based triggers to run scripts at regular intervals. Navigate to Triggers in the Apps Script editor. For example:
- Select
Time-driventrigger type. - Choose the frequency (e.g., daily, hourly).
Scheduled queries maintain up-to-date data without manual intervention. This ensures consistent and timely data availability.
Expert Testimony:
Jeffrey Edison, a technical advisor specializing in SQL in Google Sheets, emphasizes the importance of automation. "Automating SQL queries not only saves time but also reduces the risk of human error," he notes. "Regularly scheduled queries ensure that data remains current and accurate."
By following these steps, users can effectively write and execute SQL queries in Google Sheets. This capability enhances data analysis and decision-making processes.
Displaying Real-Time Data in Google Sheets
Creating Dynamic Tables
Using QUERY Function
The QUERY function in Google Sheets allows users to perform SQL-like queries directly within a spreadsheet. This function provides a powerful way to manipulate and analyze data without needing to leave Google Sheets. To use the QUERY function, input the following formula:
=QUERY(data_range, "SQL_query", headers)
Replace data_range with the range of cells containing the data. Substitute SQL_query with the desired SQL-like query. Specify the number of header rows in the headers argument. For example, to select all columns from a range where a specific condition is met, use:
=QUERY(A1:D100, "SELECT * WHERE B = 'value'", 1)
This formula retrieves all rows where column B matches 'value'. The QUERY function simplifies data retrieval and enhances the flexibility of data analysis.
Formatting Data
Proper formatting ensures that data remains readable and visually appealing. Use Google Sheets' built-in formatting tools to enhance the presentation of dynamic tables. Apply conditional formatting to highlight specific values or trends. For instance, to apply conditional formatting:
- Select the range of cells.
- Click on
Formatin the menu bar. - Choose
Conditional formatting. - Set the desired conditions and formatting styles.
Formatting options include font styles, colors, and cell borders. Consistent formatting improves data interpretation and readability.
Visualizing Data
Creating Charts
Charts provide a visual representation of data, making it easier to identify patterns and trends. Google Sheets offers various chart types, including line, bar, and pie charts. To create a chart:
- Select the data range.
- Click on
Insertin the menu bar. - Choose
Chart.
Customize the chart by adjusting the chart type, labels, and colors. For example, a line chart can display sales trends over time, while a pie chart can show the distribution of sales across different regions. Charts enhance data comprehension and support informed decision-making.
Using Conditional Formatting
Conditional formatting highlights data based on specific criteria, drawing attention to important information. To use conditional formatting:
- Select the range of cells.
- Click on
Formatin the menu bar. - Choose
Conditional formatting.
Set rules to format cells based on values or formulas. For example, highlight cells with sales figures above a certain threshold in green. Conditional formatting provides visual cues that help users quickly identify key data points.
Case Studies:
- Real-world applications and case studies of SQL queries in Google Sheets: Businesses use SQL queries in Google Sheets to transform data management and analysis processes. Companies across various functions benefit from the versatility and efficiency of SQL queries. For instance, marketing teams can track campaign performance in real-time. Financial analysts can monitor budget adherence instantly. The integration of SQL queries into Google Sheets streamlines workflows and enhances productivity.
- Enriching Data in Real-Time with Tinybird: Organizations automatically enrich Google Sheet data with real-time information from multiple sources. Complex queries generate on-the-fly insights, enabling dynamic data analysis. This approach supports agile decision-making and fosters a data-driven culture.
By leveraging the QUERY function and visualization tools, users can effectively display real-time data in Google Sheets. These capabilities empower users to make data-driven decisions and improve overall business performance.
Recap the steps covered in this guide to reinforce understanding. Setting up the environment, connecting Google Sheets to an SQL database, writing and executing SQL queries, and displaying real-time data were all detailed. Real-time data integration offers significant benefits. Users can detect trends or anomalies as they happen, allowing immediate reactions and smarter decisions. For further reading, explore resources on Google Apps Script and advanced SQL functions. Experimentation and exploration of more advanced features will enhance data analysis skills.
Joe Karlsson notes, "Sick of manually wrestling with Google Sheets like it's an Excel spreadsheet from 2005? Feel like force-quitting Chrome every time you attempt to sift through just 10,000 rows of data?"