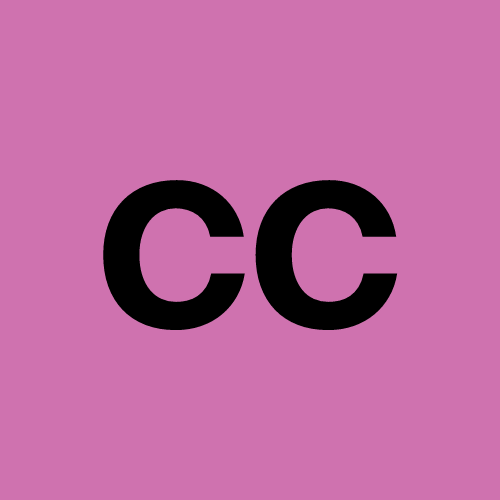MySQL is a renowned database management system recognized for its high performance and ability to handle substantial data. This guide aims to assist users in seamlessly installing MySQL on their Mac systems. By the end of this comprehensive tutorial, readers will successfully install MySQL, ensuring a smooth installation process. Before diving into the installation steps, it's essential to understand the prerequisites and system requirements necessary for a successful setup.
Preparing Your Mac for MySQL Installation
Checking macOS Version
How to Identify Your macOS Version
To determine the version of macOS running on your Mac, follow these steps:
- Click on the Apple logo in the top-left corner of your screen.
- Select "About This Mac" from the dropdown menu.
- A window will appear showing your macOS version.
- Ensure that your macOS version is compatible with the MySQL requirements.
Installing Homebrew
Understanding Homebrew
Homebrew is a package manager for macOS that simplifies the installation of software packages. It provides an efficient way to manage dependencies and installations on your system.
Steps to Install Homebrew
- Open Terminal on your Mac.
- Paste the following command and press Enter:
/bin/bash -c "$(curl -fsSL https://raw.githubusercontent.com/Homebrew/install/master/install.sh)"
- Follow the on-screen instructions to complete the installation process.
Verifying Homebrew Installation
To confirm that Homebrew has been successfully installed, type brew --version in Terminal and press Enter. If installed correctly, you will see the version of Homebrew displayed on your screen.
Installing MySQL
Using Homebrew to Install MySQL
To install MySQL using Homebrew, execute the following steps:
Command to install MySQL
- Open Terminal on your Mac.
- Enter the command brew install mysql and press Enter.
- The installation process will begin automatically.
Monitoring the installation process
- To monitor the progress of the installation, type brew services list in Terminal and hit Enter.
- Check for mysql in the list of services to ensure it is successfully installed and running.
Installing MySQL Using DMG File
When opting for the DMG file method, follow these steps:
Downloading the MySQL DMG file
- Visit the official MySQL website and navigate to the download section.
- Select the MySQL Community Server edition DMG archive version suitable for your macOS.
Mounting the disk image
- Locate the downloaded DMG file in your Downloads folder.
- Double-click on the file to mount it as a disk image on your Mac.
Running the MySQL installer package
- Within the mounted disk image, find and double-click on the MySQL installer package.
- Follow the on-screen instructions to complete the installation of MySQL on your Mac system.
Configuring MySQL
To ensure optimal functionality, configure MySQL with these essential steps:
Initial configuration steps
- After installing MySQL, open Terminal and enter mysql_secure_installation to set up initial configurations securely.
- Follow the prompts to configure settings such as root password strength and removal of test databases.
Setting up the root user
- Access Terminal and log into MySQL by typing mysql -u root -p followed by your password.
- Execute commands like CREATE USER 'new_user'@'localhost' IDENTIFIED BY 'password'; to create new users with specified privileges.
Securing the installation
- Enhance security by modifying configurations in my.cnf file located in /etc directory.
- Adjust settings like disabling remote access if not required and enabling encryption for data protection.
Post-Installation Tasks
Upon completing the installation of MySQL, users need to perform essential post-installation tasks to ensure a successful setup and utilization of the database management system.
Verifying MySQL Installation
Starting the MySQL server
- To initiate the MySQL server, open Terminal on your Mac.
- Type mysql.server start and press Enter to launch the server.
- Verify that the server has started successfully by checking for any error messages in Terminal.
Checking the MySQL version
- In Terminal, enter mysql --version to display the installed version of MySQL on your system.
- The command will return information about the MySQL version, confirming a successful installation.
Creating a New MySQL User
Steps to create a new user
- Access Terminal and log into MySQL as the root user by typing mysql -u root -p followed by your password.
- Execute CREATE USER 'new_user'@'localhost' IDENTIFIED BY 'password'; to create a new user with specified login credentials.
- Replace new_user with the desired username and password with a secure password for authentication.
Granting privileges to the new user
- After creating the user, assign appropriate privileges using commands like GRANT ALL PRIVILEGES ON . TO 'new_user'@'localhost';
- Ensure that you replace new_user with the username you created earlier in this process.
By following these steps, users can effectively verify their MySQL installation, start the server, create new users, and grant necessary privileges for efficient database management operations.
Additional Information
Uninstalling MySQL
To remove MySQL from your Mac using Homebrew, follow these steps:
Steps to remove MySQL using Homebrew
- Open Terminal on your Mac system.
- Enter the command brew uninstall mysql and press Enter to initiate the removal process.
- Follow the on-screen instructions to complete the uninstallation of MySQL using Homebrew.
Cleaning up residual files
After uninstalling MySQL, it is essential to clean up any residual files left behind to ensure a complete removal.
- Locate and delete the MySQL configuration files in the /usr/local/etc directory.
- Remove any remaining MySQL databases or log files that may not have been uninstalled with the main package.
By following these steps, users can effectively remove MySQL from their Mac systems using Homebrew and ensure a thorough cleanup of any leftover files.
When encountering issues during the installation or operation of MySQL on your Mac, it is crucial to address them promptly for optimal performance.
Permission issues
If you face permission-related problems while installing or accessing MySQL, consider checking and adjusting file permissions for MySQL directories and files. Ensure that appropriate read, write, and execute permissions are set for necessary folders.
Resolving installation errors
In case of installation errors during the setup of MySQL on your Mac, troubleshoot by verifying that all prerequisites are met, such as macOS compatibility and required dependencies. Additionally, check for any conflicting software that might hinder the installation process.
Addressing common issues like permission conflicts and installation errors promptly will help maintain a smooth functioning of MySQL on your Mac system.
Recapping the MySQL installation journey, users have equipped themselves with the necessary skills to manage databases efficiently. Encouraging further exploration of MySQL functionalities can lead to enhanced database performance and streamlined operations. For additional insights and references, consider delving into troubleshooting common issues and optimizing database speed. Your feedback and questions are invaluable in shaping future content and addressing specific user needs.